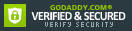Samsung Galaxy Note 20 and Note 20 Ultra User Guide: The Complete Illustrated Manual with Tips and Tricks to Operate the New Samsung Note 20 Series fo
A Comprehensive User Guide With Clear Screenshots To Guide You In Operating the 2020 Samsung Galaxy Note 20 and Note 20 Ultra
The new Samsung Power phones are here Samsung unveiled the new Samsung Galaxy Note 20 and Note 20 Ultra on August 5, alongside three other devices in their online launch.
Both devices have top-notch tech that places them on the same rank as the iPhone 11 and Huawei P40 Pro. These include the 5G capabilities, the new S Pen gestures, and the cutting edge Snapdragon 865 Plus processor.
This Samsung Galaxy Note 20 and Note 20 Ultra user guide has the complete step by step instructions with clear pictures to help you navigate your smartphone like a Pro.
If you want to boost your efficiency and productivity as well as optimize the performance of your smartphone, then you need to get this user guide.
Here is a preview of the topics covered in this guide:
Set Up Samsung Galaxy NoteAuto Restart Your PhoneEnable Fast ChargingCharge Your Phone WirelesslyWireless PowerShareCustomize the Side KeyUse the S Pen as RemoteCapture Images with the S PenSwitch Cameras Using the S PenSwitch Camera Mode Using the S PenS Pen Proximity AlertCustomize Home and Screen GridLock Home Screen LayoutAdd Apps to Home ScreenHide AppsSort AppsClean Up the App DrawerDownload Samsung Themes, Wallpapers and IconsChange Button Order for the Quick Settings PanelShow Brightness Bar on TopCustomize Dark ModeBlue Light FilterTake 108 Megapixels ImagesShoot with Ultra-wide CameraActivate 50X ZoomShoot Live Focus Photos/ VideosChange Video Resolution SettingsShoot a Pro VideoCustomize Pro Video Size and ResolutionShoot HDR10+ VideoSave Raw CaptureUltra-Wide Lens CorrectionShoot Hyperlapse VideosRecord 8k VideosSmart Selfie AngleRecord Quick VideoTaking Burst ShotsCapture GIFsAdd Filter to a PhotoEdit 8K VideoSmart CropGroup Similar ImagesCreate Video CollageUse Video WallpaperEnable Dolby AtmosEnable Dolby Atmos for GamingAdd Sound ProfileCustomize Edge LightingEnable Edge Panel.Motion SmoothnessShow Battery PercentageCustomize the Navigation BarEnable Face ID UnlockAlways On DisplayEnable Dynamic Lock ScreenAdd Contact InformationSet Up Fingerprints/ Facial RecognitionDisable Fingerprint AnimationDisable Screen Transition EffectTurn Off Password VisibilityTurn On PIN WindowSplit ScreenCreate and Hide Secure FolderScreenshot with the S PenScreen RecorderReduce AnimationLift to WakeDouble Tap to WakePalm Swipe to CaptureOne-Handed ModeDual MessengerSwipe to Call or Send MessagesSmart Pop-up ViewChange or Clear Default AppsUninstall/ Disable an AppSet Up Samsung DailySet Up and Pay with Samsung PayEnable Nearby ShareEnable Quick ShareEnable Music ShareCall and Text on Other DevicesDisable Character PreviewsCustomize Auto-fill ServiceEnable Interaction ControlTurn on Developer's OptionUSB DebuggingSet Up Wireless DexDownload FREE with Kindle Unlimited
Read on your favorite devices such as Kindle, iPhone, iPad, Android cellular phone, tablet, laptop, or computer with Amazon's free reading Kindle App.